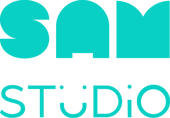
Our Lesson Builder tool allows you to design your own interactive lesson directly within the coding platform. Some key highlights of this tool: grading and feedback capabilities from Teacher to Student, multiple choice and open ended questions to track student progress, and video embedding all right next to SAM Space!
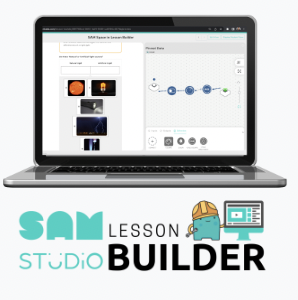
What's Included in the Lesson Builder:
-
Buildable widgets to curate the SAM Labs lesson of your dreams or adapt one of ours
- Class assignment for each lesson or activity built
- An interactive learning experience for students directly within the coding platform
- Grading and feedback capabilities between the teacher and students.
Teacher Know How's
Everything teachers need to know when using the lesson builder and assigning to students. Click on the steps below for video tutorials.
Things to know when building a lesson...
Assignment & Grading with the Lesson Builder
- How to assign a lesson
- How to duplicate lesson and sections
- What does it looks like when students submit an assignment
- How to grade and return submitted assignments
Student Know How's
Everything students need to know when working through an interactive lesson and submitting an assignment.
Things for students to know when completing an assignment...
- Assignments tab vs. Projects
- Overview of the assignment view
- Starting a lesson, continuing a lesson, submitting a lesson
- Pinning and unpinning
- Save and close vs. submit

How to adapt a SAM Labs Lesson to a Lesson Builder Assignment
We are working on adapting all of our lessons into this modular structure so you can launch a SAM Labs STEAM or coding lesson already complete with the interactive elements. While this is still a work in progress, here are some recommendations if you'd like to turn one of our Lesson Plans into a modular, interactive assignment in the Lesson Builder.
- Use the modular lesson structure to make 7 different sections (Warm Up - Exit Ticket/Reflection)
- Turn the Check for Understanding questions into a Multiple choice or Open-ended question module (using our widgets)
- Add videos or photos to support Mini Lesson
- Turn the student handout into modules with open-ended questions, tables for vocabulary matching, and more!
Watch this video for more ideas!
Common FAQ's
1. How do I create a lesson?
You can do this in one of 2 ways.
Option 1: Click on Lesson Builder on your admin panelOption 2: Open My Library. Then click on Create New on the top right corner of the screen.
2. How do I delete a lesson?
3. What does “Save to My Library” do?
It adds a new lesson to your library of lessons. It copies over the title of the lesson you saved and the lesson objective. That is it. This way you can add/edit as you want.
4. What happens when I click on the Lesson Link in a lesson pack?
It does the same thing as if you were to save it to your library. It copies over the title of the lesson you saved and the lesson objective. That is it. This way you can add/edit as you want.
5. How do I turn a downloaded video into a url?
6. Can I assign a lesson to more than one class at a time?
YES! When you go to assign, you will have the option to multi-select as many classes as you want to assign. Just make sure you have created those classes in SAM Studio first.
7. Let’s say I assign a lesson to multiple classes. Once my students start to submit the lesson, will my students be sorted by class?
YES! Click on the Submissions tab and you will see students listed by class. It will have the class title listed and then the students who have submitted will be listed under that class title.
8. What do all the different widgets entail?
Check out our Widget Glossary and Guide to learn more about the functions and applications. Yes, these will grow as we add new features and functionality.
What is SAM Studio Pro?
Those of you that have the SAM Studio Pro subscription will have additional benefits and features as they are built out. The Pro features include:
- Full Access to the Content Hub (Google, PDF, and Asynchronous versions)
- Interactive Asynchronous Lessons
- Interactive Lesson Builder
- STEAM Course Formative & Summative Assessment Packs
-
Learn to Code Course Formative & Summative Assessment Packs
- Asynchronous Professional Development Courses and Certification Options
-
5E Course lessons & activities
- Clever and Classlink SSO & Rostering
...and of course access to both SAM Space and SAM Blockly for unlimited creative coding, project-based learning, or makerspace projects!
SAM Studio Pro’s new features supply educators an easier experience for students to promote deeper-level critical thinking and advance transdisciplinary skill sets, both through live and asynchronous instruction.
Where Can I Find Support?
If you have any questions as you transition to the new SAM Studio, please feel free to reach out to us at: customersuccess@samlabs.com or simply head to our Chat Bot on our website samlabs.com. You can also contact your regional Senior Education Consultant.
.png?width=200&name=8-minute%20read%20(1).png)

